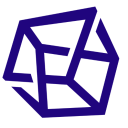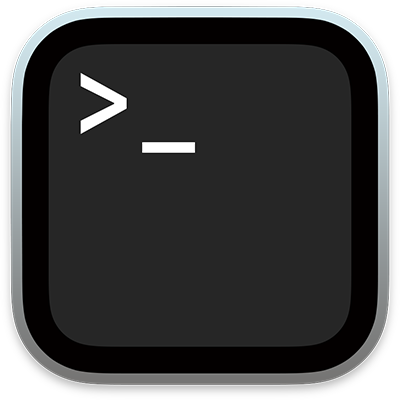
The Mac Terminal is a powerful tool for developers and power users who want to interact with their computer through text commands. However, the default Terminal interface can be a bit plain and boring. Fortunately, there are several ways to customize the Terminal to make it more visually appealing and easier to use.
Here are a few quick and easy ways to customize your Mac Terminal in just a few steps:
- Change the Terminal Theme: The Terminal comes with a few default themes, but you can download and install new themes to change the look and feel of the interface. To change the Terminal theme, follow these steps:
- Open Terminal.
- Go to the Terminal menu and select “Preferences.”
- Select the “Profiles” tab.
- Select the profile you want to customize, or create a new one.
- Click on the “Color” tab and choose a new theme from the list.
- Add Custom Icons: You can replace the default Terminal icon with a custom icon of your choice. Here’s how:
- Find an image you want to use as your Terminal icon.
- Open the image in Preview and go to “Edit” > “Copy.”
- In Finder, select the Terminal app and go to “File” > “Get Info.”
- Click on the icon in the top left corner of the Info window.
- Go to “Edit” > “Paste” to replace the default icon with your custom image.
- Customize Your Prompt: You can change the appearance of your Terminal prompt by customizing the PS1 environment variable. Here’s an example of how to change your prompt to display the current working directory and username:
- Open Terminal.
- Type
nano ~/.bash_profileto open the bash profile in the Nano editor. - Add the following line to the file:
export PS1="\[\e[32;1m\]\u@\h:\[\e[34;1m\]\w\[\e[0m\]\$ " - Save the file and exit Nano by pressing “Control-X”, “Y”, and “Enter.”